[Desktop] Portfolio Feature Intro
1. What is Portfolio?
The Portfolio is an effective tool to manage positions. The Portfolio integrates position management, order operation, and market monitoring. It can monitor all position changes and quickly operate positions.
2. How to use Portfolio?
2.1. Manage Positions with Portfolio
The Portfolio page contains three parts: Capital Overview, Position Details, and Cash Amount.
The Total is the total assets of the account, which is the sum of market value of all positions plus the sum of cash in various currencies. It can also be expanded to display the P&Ls of each type of position.
It now supports asset monitoring based on the holding currency of the assets. You can see the total USD assets of the account (including the sum of USD-denominated positions and USD cash) or the total assets of other currencies.
Your account's cash positions in various currencies are displayed in the cash section.
2.2 Manage Orders with Portfolio
2.2.1.Quick order creation
Hover the mouse over the " Bid " price column and the [Sell] icon will appear. Click on it to quickly create a draft sell order, fill in the quantity and click Submit to create the order. Combine with the default fill quantity function under Settings, you can seamlessly create an order with just one click!
For "Buy" orders, simply click on the " Ask " price column to create the draft order and follow the same steps as above.
2.2.2. Modify/Cancel orders
How to modify a pending order? Just click on each of the order parameters and modify them, the [Update] button is located under the "Submit" column, click on [Update] to submit the order modification.
How to cancel a pending order? Click on the "Cancel" button under the "Cancel" column to quickly cancel the order.
2.2.3. Monitor order status
All orders are displayed on the [Order] page, and the "Status" column shows the current order status. Orders showing different statuses can be filtered using the function under the settings button in the upper right corner.
2.3. Create your own watchlist
Click on [ + ], enter the name of the watchlist you wish to create. Financial instruments can then be freely added into the watchlist.
Click on the blank area of the "Financial Instrument" column to search for the financial instrument, enter the name or symbol of the financial instrument you are looking for, then press Enter to populate the wishlist.
2.4. Mix and Match
Combine portfolio tools with charting tools or other tools for a much richer presentation.
2.5. Other Settings2.5.1. Tools Setings
The settings button is located at the upper right of the tool.
Auxiliary button
- After checking the Auxiliary button, the [Cancel] 、 [Cancel All] buttons will appear.
- Select an instrument and click [Cancel] to delete the selected instrument; Select an order or draft order, and click [Cancel] to cancel the selected order.
- Click on [Cancel All] to delete all draft orders and cancel all orders on the current page.
Order Filter
- Use this function to filter out the filled and cancelled orders
2.5.2. Form settings
- Customize Columns: Select a header and drag to change the sequence. The upper or lower header can be customized independently.
- Add or Hide Columns: Right-click on a column to reveal more functions. Then click [Hide] to delete the column. Click [Insert on the Left] and select the column to be inserted, the selected column would then be inserted to the left of the current column.
- Reset to Default
2.5.3. Right-click and shortcut key functions
- Right-click: Right-clicks can now be used for adding rows, deleting rows, and cancelling orders, while right-clicking on a position can quickly create a closing order
- Shortcuts: Shortcuts can be deleted
3. Function Access
Path 1: Trading Module-Click“+”-Select【Professional Trade】Page
Path 2: Trading Module-Toolbox-Trading Tools-Portfolio, drag out the Portfolio tool to use this function.
免责声明:上述内容仅代表发帖人个人观点,不构成本平台的任何投资建议。


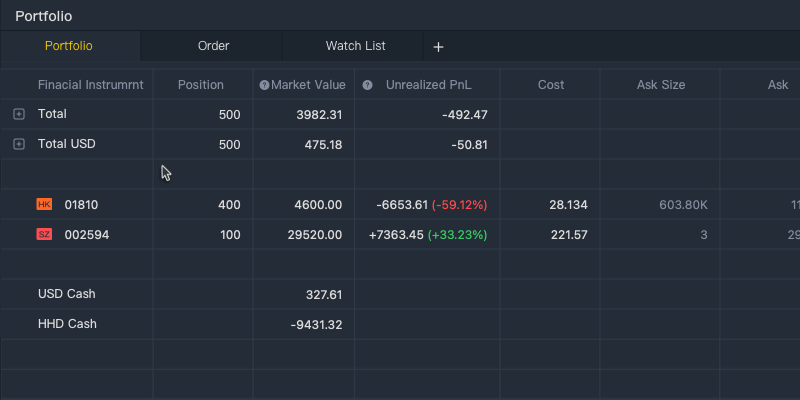
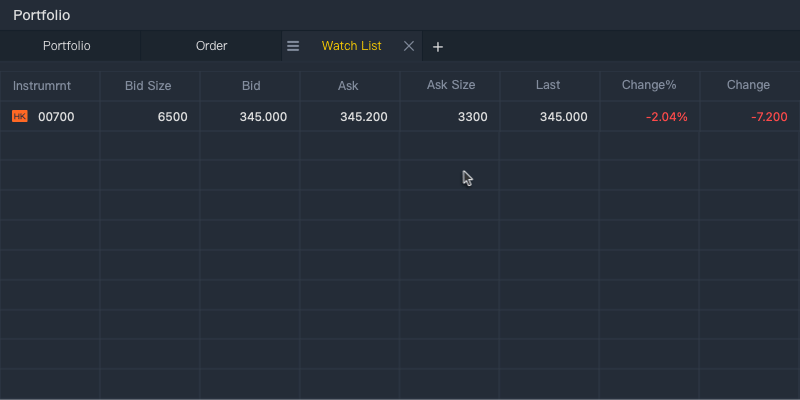
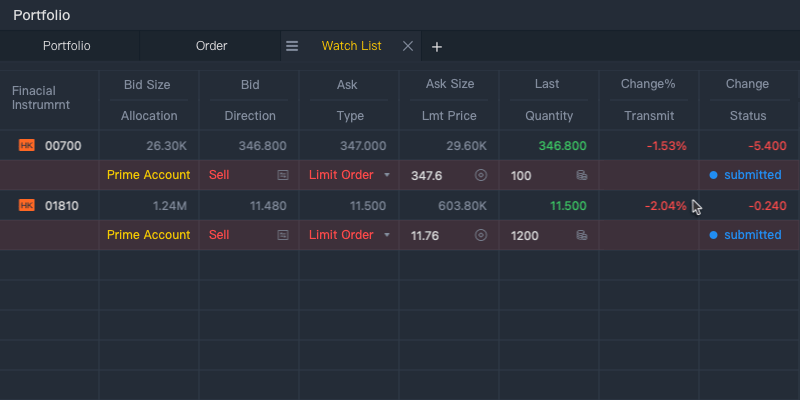
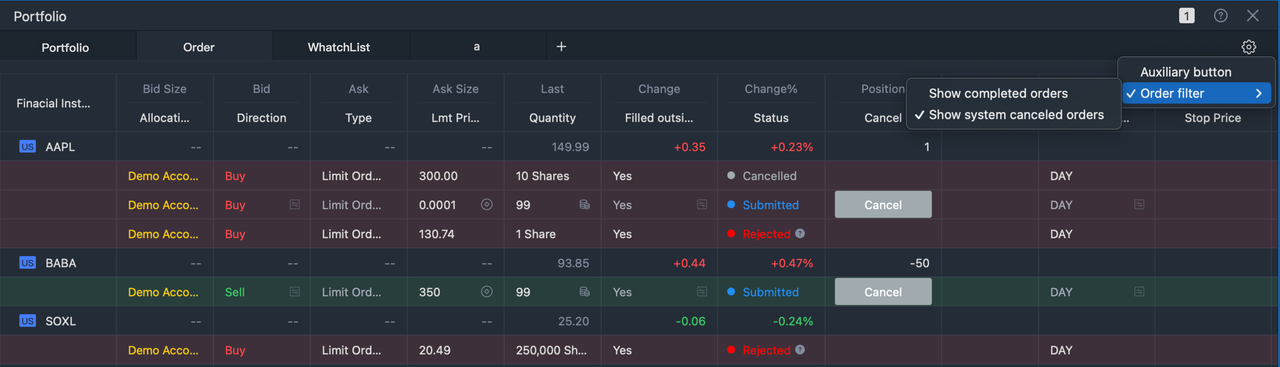
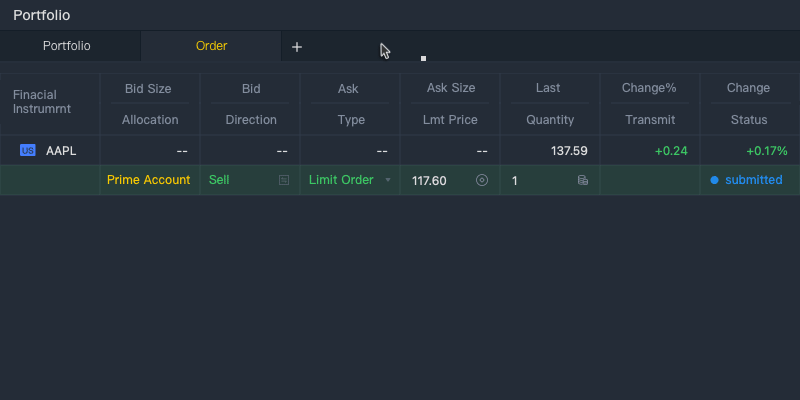
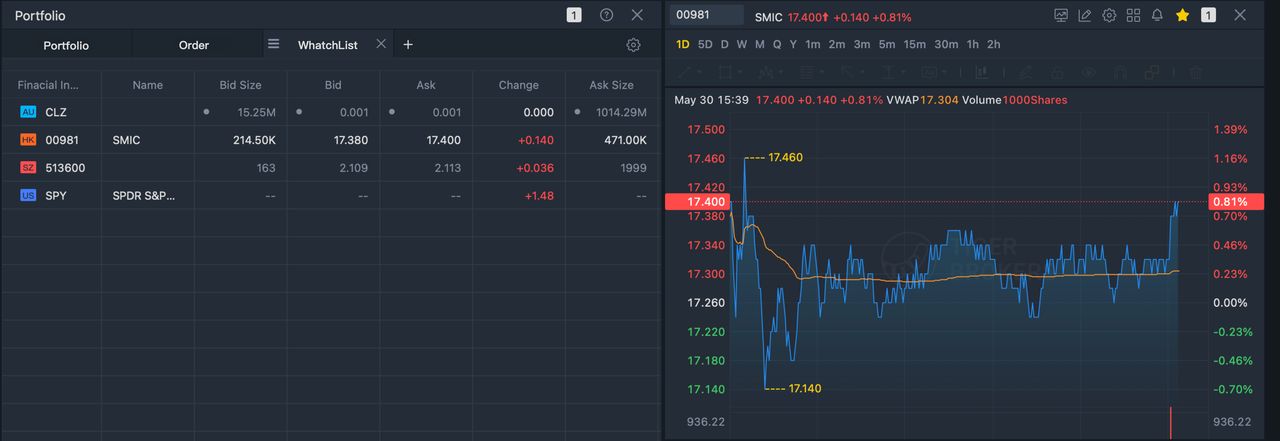
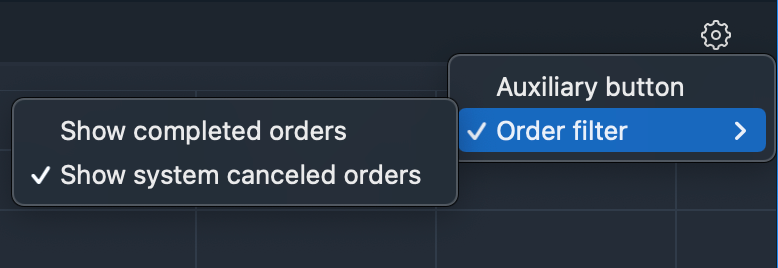
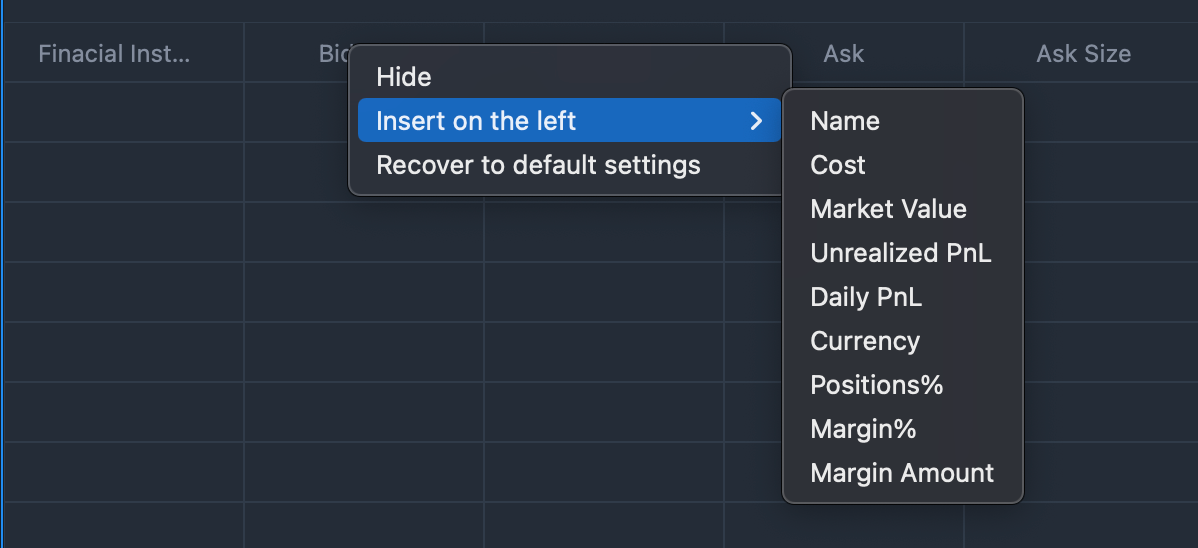
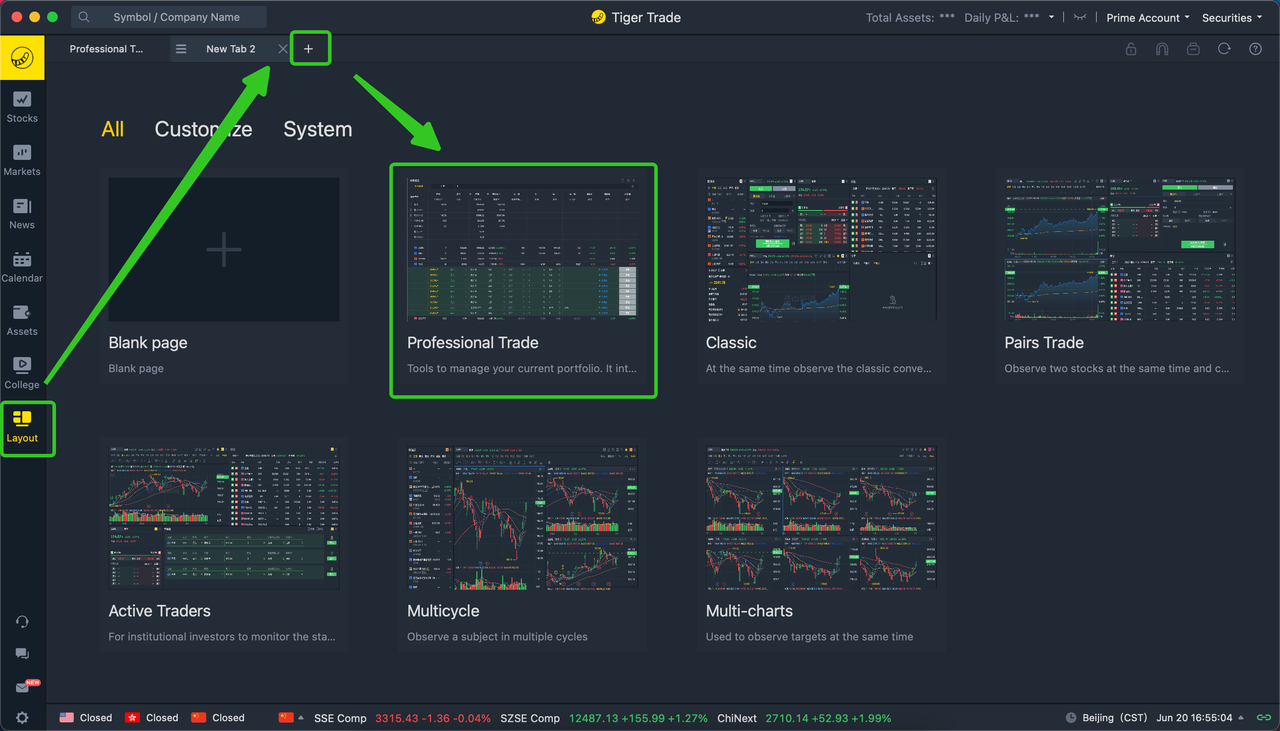
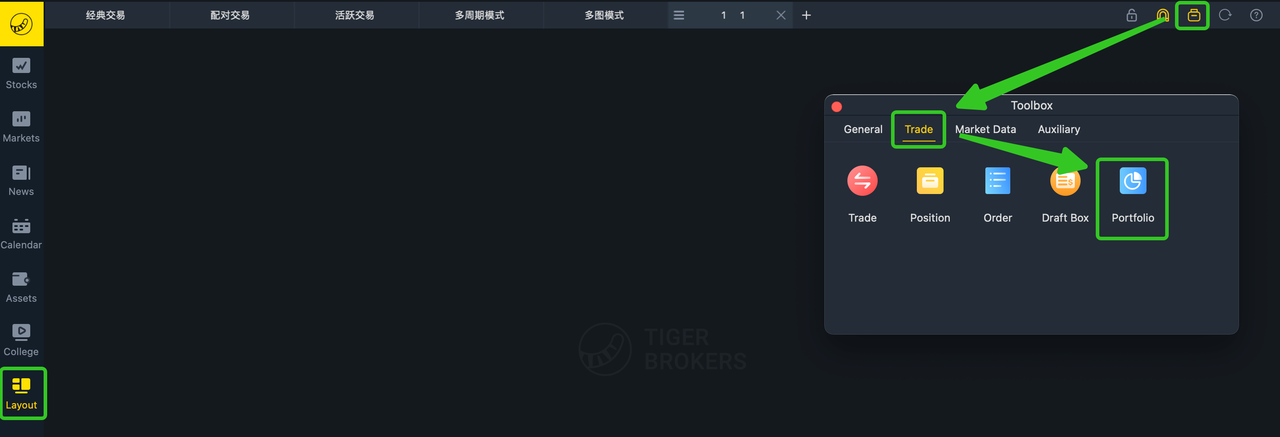
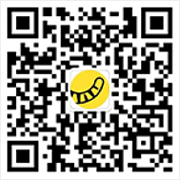
666